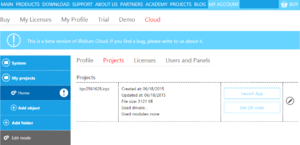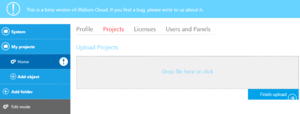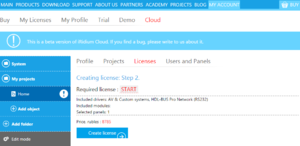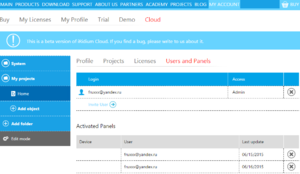i3 Cloud
i3 Cloud - это облачная система хранения и распределения проектов среди пользователей системы. Инструмент делится на несколько элементов:
- Облачное хранилище - инструмент для хранения проектов. Гарантирует сохранность проекта управления и имеет надежный механизм передачи проекта пользователю.
- Личный кабинет интегратора - инструмент для управления проектами. Позволяет настроить права доступа пользователей к проектам, а также получить лицензию под проект и, при необходимости, расширить ее. Подробнее о системе лицензирования
Начало работы
При регистрации пользователя, система автоматически выделяет ему место в облачном хранилище и есть пользователь зарегистрирован как интегратор, то система создает для него личный кабинет интегратора. Для создания проекта, интегратору нужно использовать приложение i3 Config. В приложении интегратор имеет возможность загрузить проект в облако. При загрузке проекта, система автоматически создает объект автоматизации, который интегратор может настроить в личном кабинете.
Личный кабинет интегратора
Личный кабинет интегратора - это инструмент для управления созданными проектами. Для перехода в личный кабинет необходимо авторизоваться на сайт iRidiumMobile и перейти в раздел Cloud в личном кабинете.
Файлы и папки
В левой части кабинета отображаются все проекты, созданные интегратором. По умолчанию проекты попадают в папку System и в дальнейшем могут быть перенесены в другую папку, либо удалены. Чтобы создать новую папку нажмите Add Folder и введите нужное имя папки. При выборе проекта из списка, вы можете увидеть какие драйвера и модули были использованы в нем, а также можете запустить его в приложении, или получить QR-код для его скачивания.
Режим редактирования
В режиме редактирования вы можете переносить файлы в разные папки, переименовывать файлы и папки и удалять их. Чтобы включить режим редактирования нажмите Edit mode. Выйти из этого режима можно нажав кнопку Edit Mode еще раз. Чтобы переименовать проект или перенести его в новую папку вы должны проделать следующие действия:
- Включение режима редактирования - нажмите кнопку Edit mode.
- Редактирование проекта - чтобы переименовать или перенести проект нажмите кнопку на которой изображен карандаш у выбранного проекта.
- Переименование проекта - в поле Object name вы можете задать новое имя файла.
- Выберите нужную папку из списка - откройте список Move to folder и выберите папку в которую хотите перенести проект.
- Сохранение - после внесения всех изменений нужно сохранить проект. Нажмите кнопку Save.
Если вы хотите удалить папку или файл включите режим редактирования и нажмите на кнопку с изображением крестика напротив их имени.
Создание проекта
В личном кабинете вы можете также создать проект вручную. Для этого нажмите кнопку Add object в нужной папке и задайте имя проекта и его тип. После этого откроется окно загрузки проекта. Вы можете загрузить ваш проект просто перенеся его в область загрузки, либо нажав на неё и выбрав проект из диалогового окна. После того как проект будет загружен и обработан нажмите кнопку Finish upload.
Создание лицензии
После загрузки или создания проекта требуется создать лицензию для его использования. Во вкладке Licenses вы можете создать или обновить лицензию, если потребуется увеличить количество подключаемых панелей. Чтобы создать лицензию выполните следующие действия:
- Нажмите кнопку Create license.
- Выберите количество панелей на которых будет использоваться проект.
- Нажмите Next.
- Выберите лицензию - вы можете изменить тип лицензии и количество подключаемых панелей вручную.
- Нажмите Create licence.
- Нажмите Go to payment.
Для обновления уже существующей лицензии нажмите иконку с изображением карандаша во вкладке Licence в нужном проекте.
Управление панелями
После создания проекта и лицензии вы можете подключить панели. Для этого выполните следующие действия:
- Перейдите на вкладку Users and Panels.
- Нажмите Invite User.
- Введите Login пользователя i3 lite, которому вы хотите передать ваш проект.
- Задайте ему права доступа.
- Нажмите Send.
Лицензия активируется когда пользователь скачивает ваш проект на новую панель. Чтобы ограничить использование проекта определенным пользователям, либо на определенных панелях вы можете удалить их из списка.